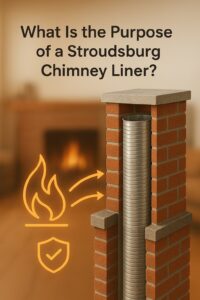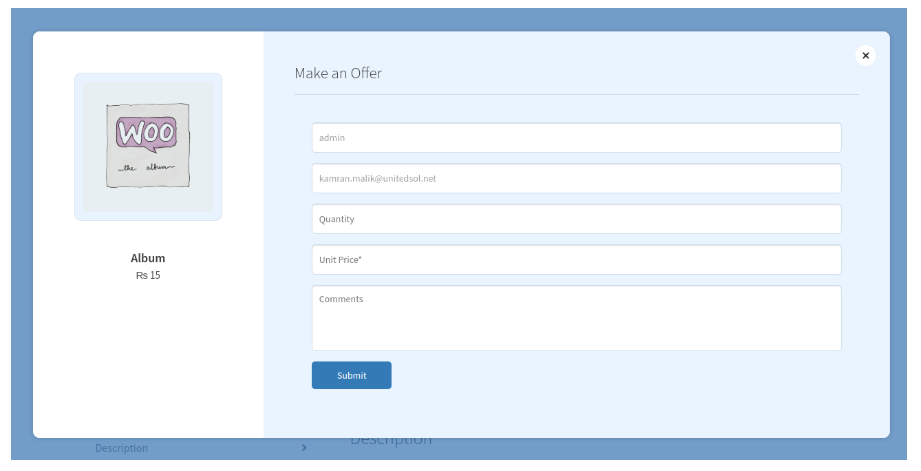
Have you ever wished you could let your customers negotiate the price instead of sticking to fixed rates? Imagine giving them the power to name their own price and turning that into a sale. That’s exactly what the WooCommerce Make an Offer plugin by Extendons helps you do. It creates a dynamic shopping experience where your buyers can send you a price suggestion – and you decide whether to accept, reject, or counter.
Let me walk you through everything you need to know to set up the Make an Offer for WooCommerce plugin in 2025. We’ll cover everything from installation and configuration to pro tips for getting the most out of it.
Make an Offer for WooCommerce
The WooCommerce Make an Offer plugin is a powerful pricing tool for store owners who want to create a more engaging, negotiation-based shopping experience. With this plugin, your customers can send in offers on selected products. You can manually review these offers, approve them, or even send a counteroffer.
Not only does this bring a human element to online shopping, but it can also increase conversions and customer satisfaction.
Key Features Recap:
- Allow users to negotiate prices
- Display Make an Offer buttons on shop and product pages
- Restrict offer feature by user role
- Customize buttons and popup design
- Send personalized email notifications
How to Install the Plugin
Setting up the WooCommerce Make an Offer plugin is straightforward. Here’s what I did to get it running on my store:
Step 1 – Purchase and Download
Head over to Extendons official site and purchase the Offer Your Price for WooCommerce plugin. Once purchased, you’ll get a downloadable .zip file.
Step 2 – Upload the Plugin
- Go to your WordPress dashboard
- Navigate to Plugins > Add New
- Click Upload Plugin
- Choose the .zip file and click Install Now
- Activate the plugin
General Configuration
After activation, head to the plugin settings to configure it:
Enable or Disable Globally
Toggle the global option to enable or disable the Make an Offer button site-wide.
Choose Pages for Display
You can choose to show the button:
- On Shop pages
- On Product pages
- On both
This flexibility helps keep your interface clean.
Select Products or Categories
Target specific products or entire categories where you want to allow price negotiation.
Offer Management System
From the backend dashboard, you can:
- View all incoming offers
- Accept or reject offers
- Send counter offers
- Track user responses
This is where the magic happens. The dashboard makes it super simple to manage all the back-and-forth with your customers.
User Role Management
This part was particularly helpful for me. Not every user should be able to make an offer.
Options include:
- All users
- Logged in users only
- Specific user roles (like wholesale customers)
- Guest users
Customizing Button and Popup
Match the design with your store theme. You can change the button color, label, popup background, font, and more. For me, aligning the design really made the user experience feel seamless.
Email Notifications
When someone submits an offer, they get notified via email whether their offer is accepted, rejected, or countered. You can customize:
- Email subject
- Email heading
- Email body
Templates help make the communication look professional.
Creating Discount Coupons
Another feature I found super useful was the ability to generate coupons for accepted offers. Here’s how:
- Accept an offer
- Set discount amount
- Auto-generate a coupon code
You can also set:
- Expiration date
- Usage limits
- Quantity limits
- One-use-only rules
Tips to Maximize Conversions
- Start with high-margin products for price negotiations.
- Use email automation to follow up on counter offers.
- Enable guest offers to attract new users.
- Customize buttons with action-oriented text like “Name Your Price”.
Use Cases and Scenarios
- Clearance items: Perfect for making room for new inventory.
- Wholesale or bulk buyers: Let them negotiate based on quantity.
- High-ticket items: Gives your customers a reason to initiate a conversation.
Real Store Experience
Since I installed Make an Offer for WooCommerce, my engagement has gone up. I receive daily offers, and interestingly, about 40% turn into successful sales. It has also helped me clear out slow-moving stock without looking like I’m constantly running sales.
Frequently Asked Questions
Can guest users make an offer?
Yes! You can enable offers for guests or restrict it to logged-in users.
Does this slow down the site?
No. It’s lightweight and optimized for WooCommerce.
Can I reject offers automatically?
Currently, you have to review them manually, but this gives you better control over pricing.
Is it compatible with custom themes?
Yes. Plus, you can style the button and popup to match any theme.
Can I show the offer button on selected categories only?
Absolutely. Just choose the categories from the plugin settings.
Final Thoughts
If you’re running a WooCommerce store and want to give your customers a more interactive experience, the Make an Offer for WooCommerce plugin by Extendons is definitely worth it. It not only personalizes the shopping experience but also increases your chances of closing a sale.
I love how easy it is to install, configure, and manage offers. Whether you want to experiment with pricing or just get slow-moving stock off the shelves, this plugin offers flexibility and control in one clean package.
So go ahead, give your customers the mic and let them make an offer for WooCommerce today. You might be surprised how many of them are ready to deal!
Ready to start negotiating? Install the WooCommerce Make an Offer plugin by Extendons today!